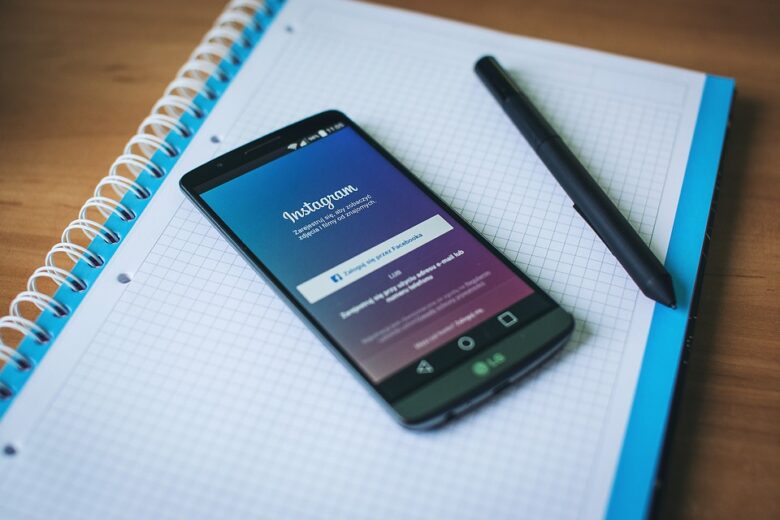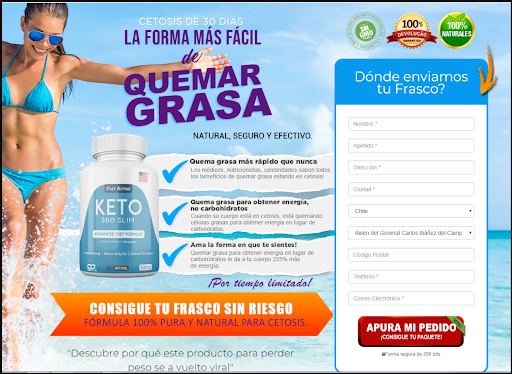The Mac Troubleshooting Quick Guide for When You Don’t have Time to Waste
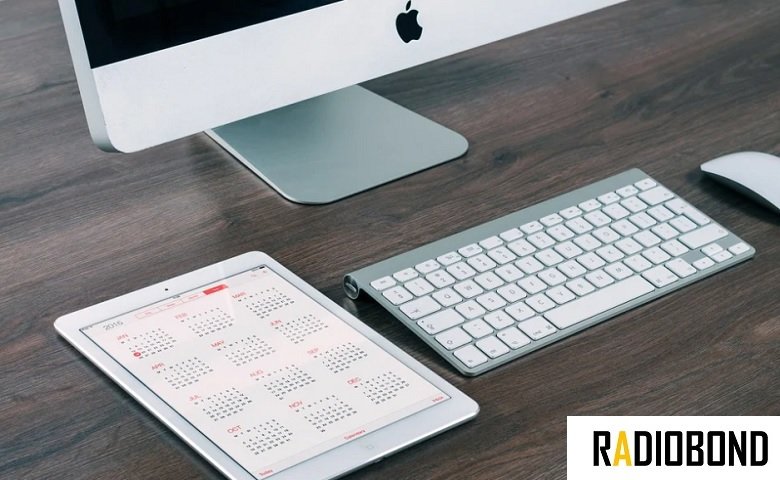
Mac computers are one of the most reliable types of computers available. It has never been a better time to buy a Mac. But even Mac’s can sometimes let us down. At times we will have issues with our Mac’s operations. If this happens to your Mac, you want to make sure you troubleshoot the issues as soon as possible.
But how do you do it?
We’ve prepared this guide to Mac troubleshooting to help you out.
The Guide To Mac Troubleshooting
There are a number of issues that can occur with your Mac. But you don’t always have to head to your local Genius Bar.
If you follow these steps, you will be able to fix almost any issue in a matter of minutes. Most issues are simpler to fix than you would think. If by chance your Mac’s microphone isn’t working check this article out: https://setapp.com/how-to/microphone-not-working-mac
Here’s what you should know:
-
Password Reset
If you have forgotten the master password or the password to access your Mac, don’t worry!
When your Mac is booting up, hold down the Option key. This will help you access the Recovery Partition.
Once this Recover Partition has loaded, a menu will appear. From the menu, go to Utilities and select ‘Terminal’ from the submenu. The Terminal app will load.
Once the Terminal has loaded, you should type resetpassword and press the Enter key. This will load the Reset Password utility. You will see a list of all the usernames associated with your Mac. Select the user account of your choice and you’ll have the option of creating a new password without having to know your current password.
Once this is finished, reboot the computer and you’ll be able to access your Mac with your new password.
-
Firmware Password
Firmware refers to the basic functions of your Mac. If these are damaged or compromised, you may have difficulty performing the simplest tasks on your Mac.
So how do you do this? You want to set a strong firmware password.
As your computer is powering on, hold down the Option key to access the Recovery Partition. Once this has loaded, go to Utilities and select Firmware Password Utility from the submenu.
You will have an option to create a firmware password. The default is that your Mac will not have a firmware password. However, we recommend that you choose a strong firmware password to safeguard against any issues that may arise with your firmware.
-
Clear The PRAM
PRAM stores your Mac’s configuration information. At times, this can slow down booting your computer. At its worst, it can take hours for your Mac to boot if there are issues with the PRAM.
To troubleshoot this, turn off your Mac. Then, after a few minutes, turn it on again while holding down the Command+Option+P+R along with Mac’s Power button.
Hold it down until you hear two “chime” noises from the Mac. After you’ve heard the second chime, this indicates that the PRAM has been cleared.
-
Boot Menu
At times, you won’t be able to boot the Mac using an optical drive or external media.
Turn on your Mac and hold the Option key as its booting. You will see a list of all devices from which you can boot your Mac. Select the device of your choice and press the Enter key.
You’ll be able to boot your Mac from your preferred device.
-
The Recovery Partition
If your Mac is sporadic with its booting, then you may have an unresponsive hard drive. If this is the issue, then you will need to access your disk utility.
When you are booting your Mac, hold down the Command + R keys. This will open the recovery partition. From the recovery partition, you can access the disk utility.
The disk utility might not always be the remedy to your issue. When your Mac has difficulty booting, there could be a number of reasons why. Do your research on what your Mac is facing to know what utility to access from the recovery partition.
-
Target Disk Mode
When you purchase a new Mac, you’ll want to transfer your data from your previous Mac to your new one. If your older Mac has an unresponsive OS this can be an issue.
To troubleshoot this, connect both Macs together using a FireWire or Thunderbolt cable. Turn on the older Mac and hold down the T key. This will access Target Disk Mode and will open a window on the newer Mac that displays all the previous files. You can simply copy and paste – or drag and drop – the files over.
-
Verbose Mode
What happens when your Mac will not boot properly? Or is the booting being delayed for no apparent reason?
To diagnose the issue, you need to see a list of options to see what the cause of the slow booting is. Power on your Mac and hold down the V key.
This will open a screen that will list the possible issues that may cause your Mac to delay booting. Write down these issues on a sheet of paper. Then, you can look up the possible remedies to fix these issues.
-
Single User Mode
If you are facing constant issues with your Mac, during booting and while in use – you might want to consider Single User mode. This allows you to enter commands using the Terminal utility. You will be in charge completely on how the Mac operates.
You should only use this mode if you are an expert in how Terminal works. If so, you should power the Mac and press Command + S while it’s booting.
This will enter Single User mode and opens an interface where you can type commands as you would in the Terminal utility. This should be a last resort and if you aren’t comfortable with entering commands, then take your Mac to the Genius Bar.
Maintain Your Mac
Now that you know the steps to common Mac troubleshooting issues, you won’t have any trouble maintaining your Mac. Be sure to share this with anyone experiencing issues with their Mac.
We also suggest you keep learning the different ways to maintain your Mac so you don’t always have to depend on the Genius Bar! Be sure to read more about Macs and maintaining your computer on our website.