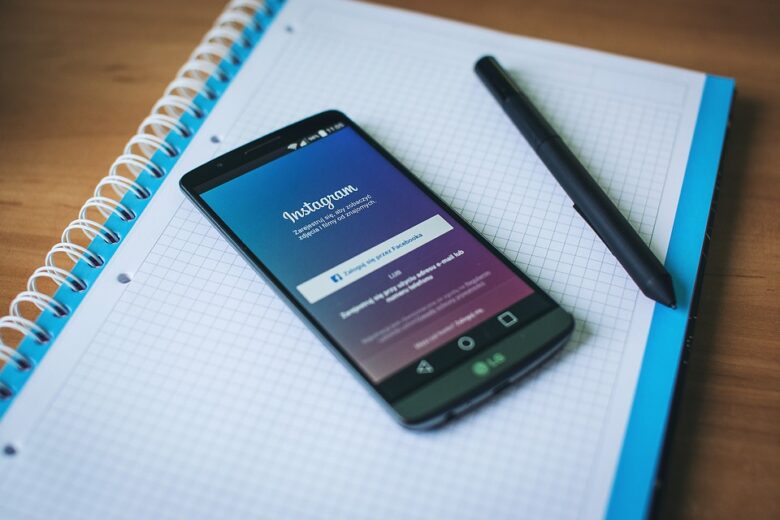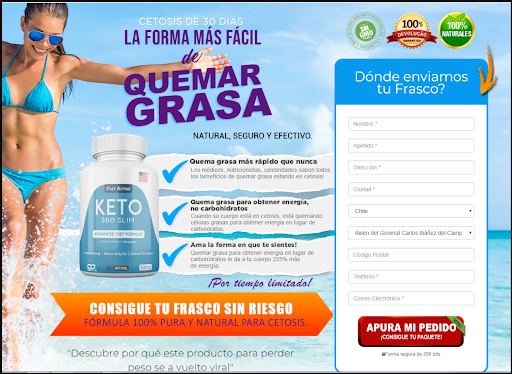20 Hidden Tricks Inside Windows 10

If you’re new to Windows 10, you will probably think of the features that this operating system has stored for you.
Windows 10 is not a thing, it is a patchwork of intertwined functionality that is built on other functionality. It’s like going back to when the operating system started testing the operating system.
The software is so complex that there are many tips and user interface establishments that many people do not yet have. This issue can happen when you haven’t used Windows 10 for all these years and you’re still using Windows 7 or the other reason may be that you haven’t used Windows 10 or researched Windows 10 from the inside. If you haven’t made the jump from Windows 7 to 10, now is a good time to do it.
If you haven’t considered Windows 10 as your preferred operating system so far, we have compiled some very useful tips for you that will help you reconsider your favoritism for Windows and this could cause you to switch from Windows 10. to 7.
There are people who have been drawn to Windows 10 from the start and some are now changing because of the features Windows 10 offers them. The Windows 10 experience is unique and not everyone has had this experience, so we recommend that you have this experience, as it will let you know how an up-to-date operating system works and what types of features they have. integrated into this software.
The recent Windows 10 update came in May and this update came with a bunch of new features and removed some old features that were not used by the majority and some features were updated for their dating so that you can use them as they are more, they have come with a bunch of other things in the same functionality as before in the operating system.
So let’s start with the 20 tips Windows 10 has hidden for you so you can find and use them.
- Secret boot menu
If you want the old Windows 10 menu to come back, it already has the functionality to revert your old boot menu. All you have to do is right click on the Windows icon which is in the lower left corner, a jump menu will appear which will contain popular destinations that you know, all of these options that you see in the jump menu is also available through the standard menu interface, but it’s the quick and easy way to access these features.
- Display the desktop button
The desktop button, which is a hidden tip, dates back to Windows 7, but it’s still a little handy. There is a secret button in the lower right corner if you don’t see it up close. You will find a small silver button. Clicking on it will minimize all of your windows and bring you to the desktop.
- Shake
This feature debuted in Windows 7, but many people don’t recognize it or even know nothing about it. If you have a screen full of windows and want to clear the clutter, just move your mouse cursor to the upper right corner of the window, hold the right mouse button and shake it until it is minimized. If you want Windows to reappear and then shake the mouse cursor again, all the windows will open again. 4. Rotate your screen
If you want to use multiple screens on one screen and want to multitask, Windows 7 and 10 let you do such things. The quickest way to do this and bring up your multiple screens is to press Ctrl + Alt + D and one of the arrows. The arrows will work because the down arrow will flip the screen upside down, the left and right arrows will make it a 90 degree switch and the up arrow will bring your screen back to the standard orientation from where you started .
- Activate the slide to stop
This tip is not that useful and is probably not worth it. If you still want to activate it, right-click on the desktop and select New, then select Shortcut. A popup window appears, then paste this code in this window.
% windir% \ System32 \ SlideToShutDown.exe
- Activate God mode
If you want to have access to all your features or if you want to access the basic features of the PC, you must activate your God mode. To do this, you must right click on the desktop and select New and then select the folder. The folder you selected rename the folder with this code.
GodMode. {ED7BA470-8E54-465E-825C-99712043E01C}
After that, you just need to double-click on the folder and go crazy.
- Right click on the tiles
If you want to quickly access the tiles, right click on it, a pop-up window will open or you can say a menu. The menu will give you the different options that will unlock your tile, pin your tile, move your tile, remove your tile, make your tile alive or can make your living tile disappear and can resize your windows.
- Right click on the taskbar
If you want to quickly access certain features, this will do it for you. It’s a very handy tip, you just need to right-click on the taskbar and you can have quick access to your toolbar, Cortana and window diagrams. There are many other things too and it’s a click away from you.
- Slide to pin windows
This feature is an old feature that was introduced in Windows 7 but has been upgraded in Windows 10.
Just grab any window on the side and it will pin the screen and cover the half screen. In Windows 10, you can drag the window to any corner and pin it to the screen.
- Quickly jump between the virtual office
Do you like multitasking on your PC? In Windows 10, you have access to the virtual desktop. And Microsoft recently discovered something out of the box.
If you want to try it, you will have to click on the task view, this will separate all your open windows and turn your applications into icons. After that, you can drag one of them where it says new desktop so that it can be opened on a new desktop. Therefore, you will have two desks after that and you can easily multitask.
- Make your command prompt window transparent
This feature is more likely to be used than by some of the users who are narrow niche users. Although if you want to stick your virtual fingers inside of Windows settings via the command prompt, Windows 10 will provide another way to access all of the files and it will be a ghostly way of doing so.
- Display notifications with the help for debugging
This feature is an old feature that used to be called Quiet Hours. This feature has been redesigned after the April 2018 update. This update is called Focus Assist, this will give you access to all the notifications that you are chasing on your system.
- Sharing nearby
This feature allows you to share the file directly with nearby devices. This is similar to Apple’s Airdrop works. If you want to take this trick, click on the share icon above the document or on the Image toolbar which will open the panel, then click on Enable Nearby Sharing to see if nearby recipients are in range or not.
- Mixed reality viewer
Windows 10 has introduced its own 3D viewer that lets you play with 3D models, it will help you create a 3D model like in Paint 3D and will also help you in editing. If you want to play with 3D, this feature can help you take it to the next level, but you’ll need the mixed reality viewer for that and if you don’t have one, you can contact Microsoft to help you out. get.
Conclusion
We hope these tips will help you better understand and attract Windows 10, as these features are more likely to be used and may be beneficial in the future. If you want to read more interesting articles on Windows 10 or read other articles referring to this article, click the link below.